Backups. Just say the word and most people shudder and admit they don’t have any, don’t know how to produce them, or just don’t want to think about it.
Your website can vanish in an instant. I know, it happened to me.
I will write about my personal websites being hacked in a future blog post, but right now I want to get straight to business.
I recommend backing up your WordPress website using three methods. When it comes to backup security, using three methods is better than relying on a single tool.
Making backups only takes a few minutes, the tools are free, and it can likely save you time, money and a HUGE headache.
Having up to date backups is the first line of defense to making sure you don’t lose any information, or if you do, you can restore your site quickly.
IMPORTANT: Before you begin, please don’t update anything! Huh? That’s right, before you start updating plugins and your WordPress software, you need to secure a full backup of your site. This is what I recommend.
Install the WordPress plugin made by Austin Matzko. This plugin will compress your core WordPress database into a very small backup file.
You can schedule backups to be automatically emailed to you daily, weekly, monthly.
NOTE: You will not be able to open this sql.gz file, it’s in a special format that can only be read by WordPress for restoring your MySQL Database. (Don’t worry about understanding your MySQL Database. Leave that to the super geeks to worry about. )
Using this simple plugin is an excellent place to start your backup process, but this method alone is not enough.
You can always find the most recent version of this plugin by searching the plugins page found on WordPress.org.
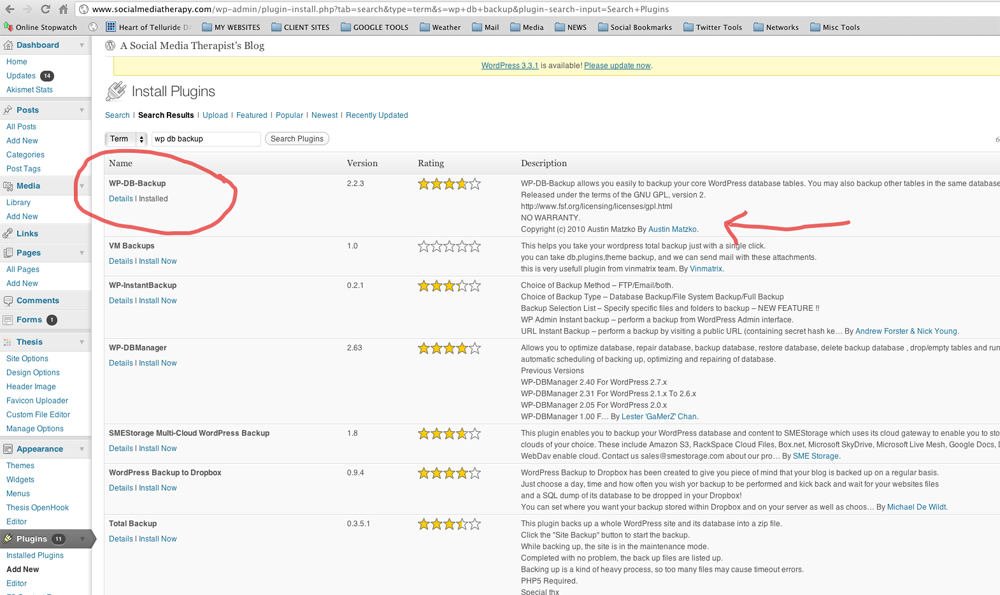
2. WORDPRESS BUILT-IN EXPORT TOOL
When you are logged into your WordPress website you will find a Tools section in the left hand column of your dashboard. Select the Export section and will take you to a page that will allow you to export all of your content.
This is fast and easy and will download all of your data and compress it into a small xml file. I recommend doing this export once a month and keeping the file on your hard drive.
NOTE: Don’t even try to open this file, it made specifically for importing data back into a WordPress website.
3. SITE BACKUP & RESTORE TOOL
I have used BlueHost.com aff for all my client’s websites, as well as my own websites, since early 2007. I am not certain what other webhosts provide, but I know that BlueHost offers a pretty slick built-in, free Site Backup & Restore tool.
This will backup a large zipped file that you can store on your harddrive. It’s easy to unzip and will allow you access to any file associated with your website.
I use the free version which means when I backup my entire C-Panel all of the websites that I host are backed up at once. You can choose between a daily, weekly or monthly backup. I choose the daily backup in the zipped file format.
After you click “Start Archiving” it will take a minute to compress the file. The file won’t be ready to download until the program has finished compressing the files. When it’s ready you will have to click one more time on “Download”.
Downloading this file to your hard drive could take up to 15 minutes or more if you have a large site or multiple websites, but it can easily be done in the background while you are working.
The paid version of the Site Backup & Restore Tool allows you to backup individual websites on your account and offers other customizable features.
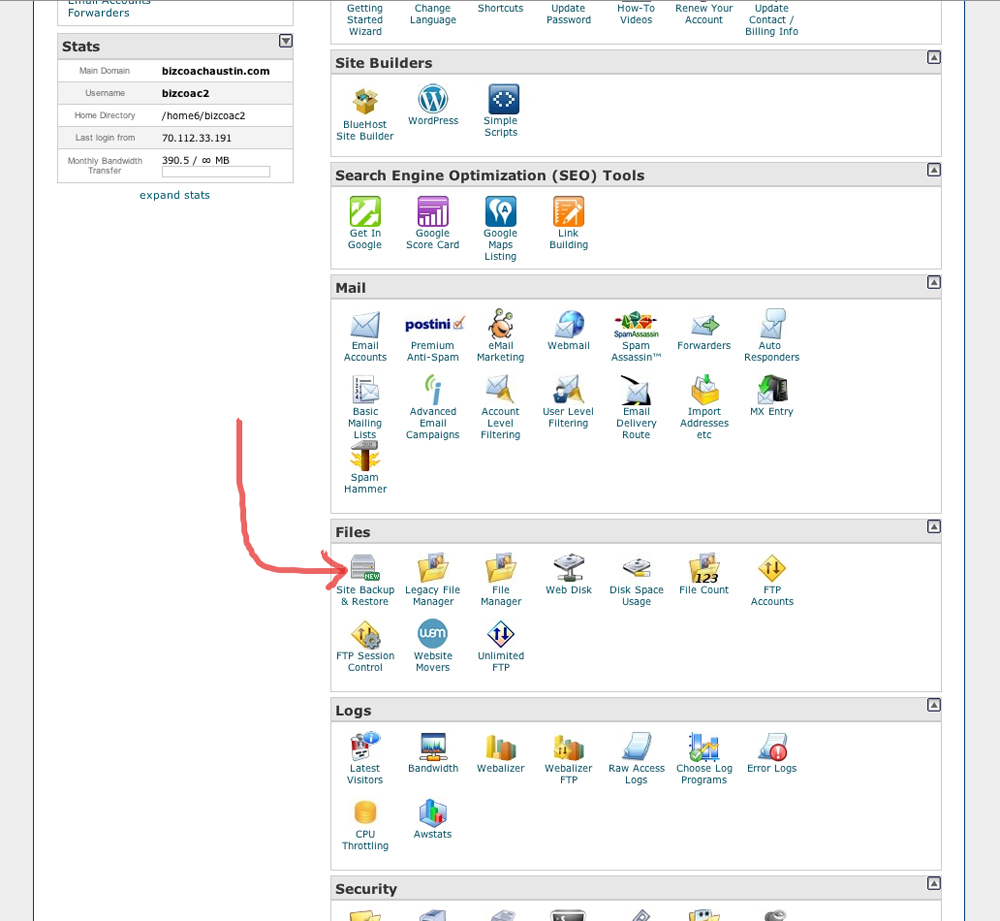
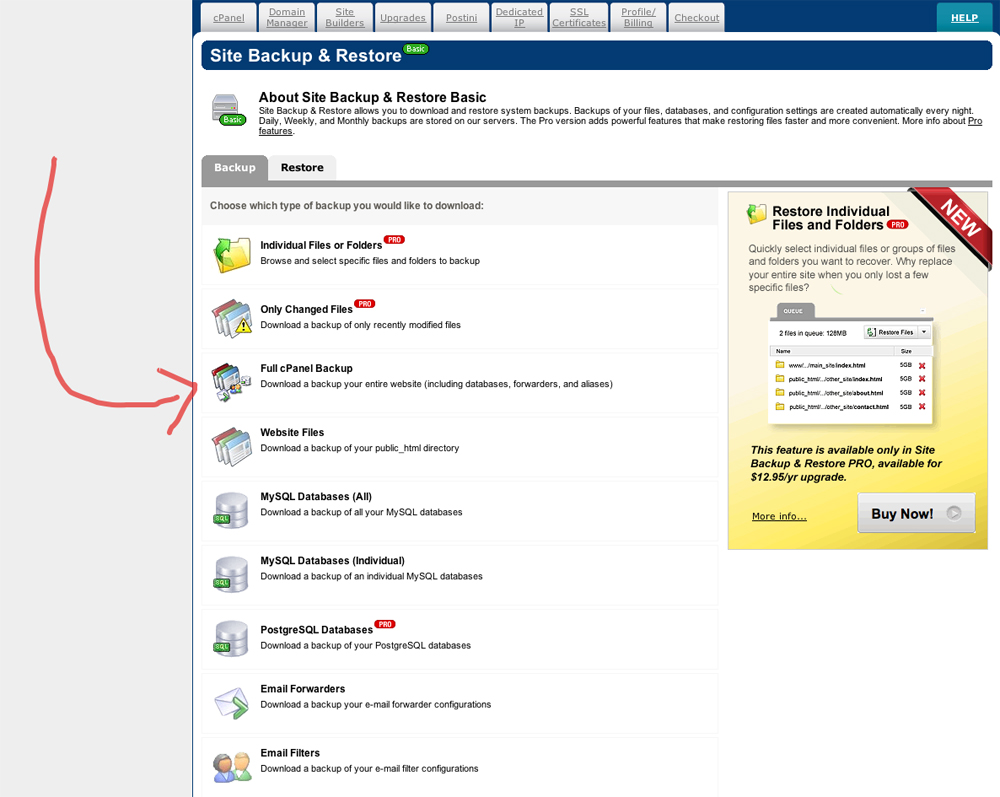
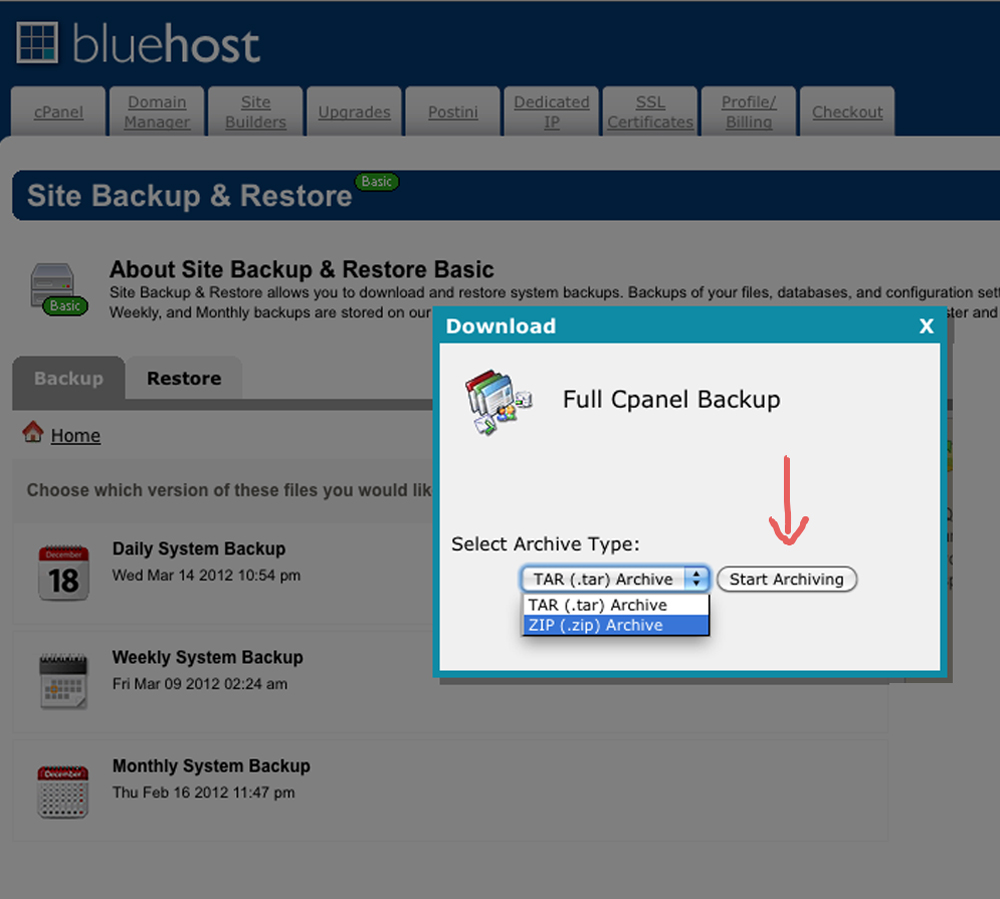
Finally, if you have your website hosted at BlueHost, their support is awesome and if you ask nicely, they will usually walk you through the basics of any of the three backup methods above. If you are a beginner, that alone is worth signing up with BlueHost.com aff.
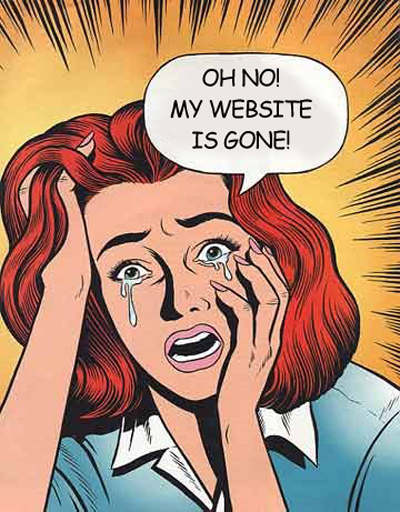
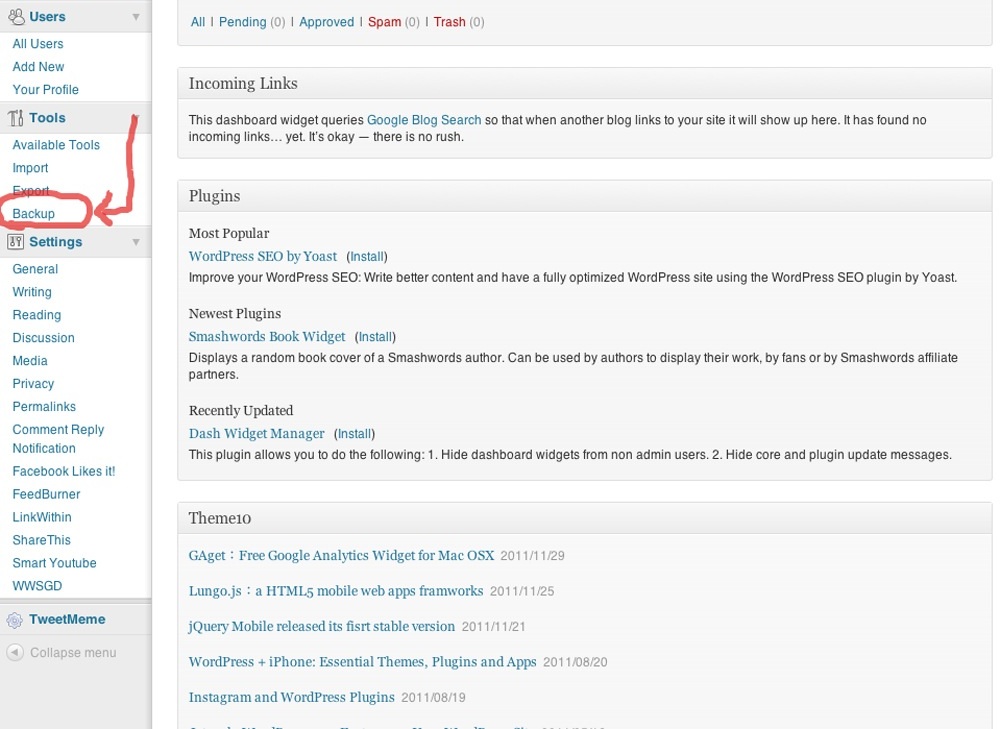
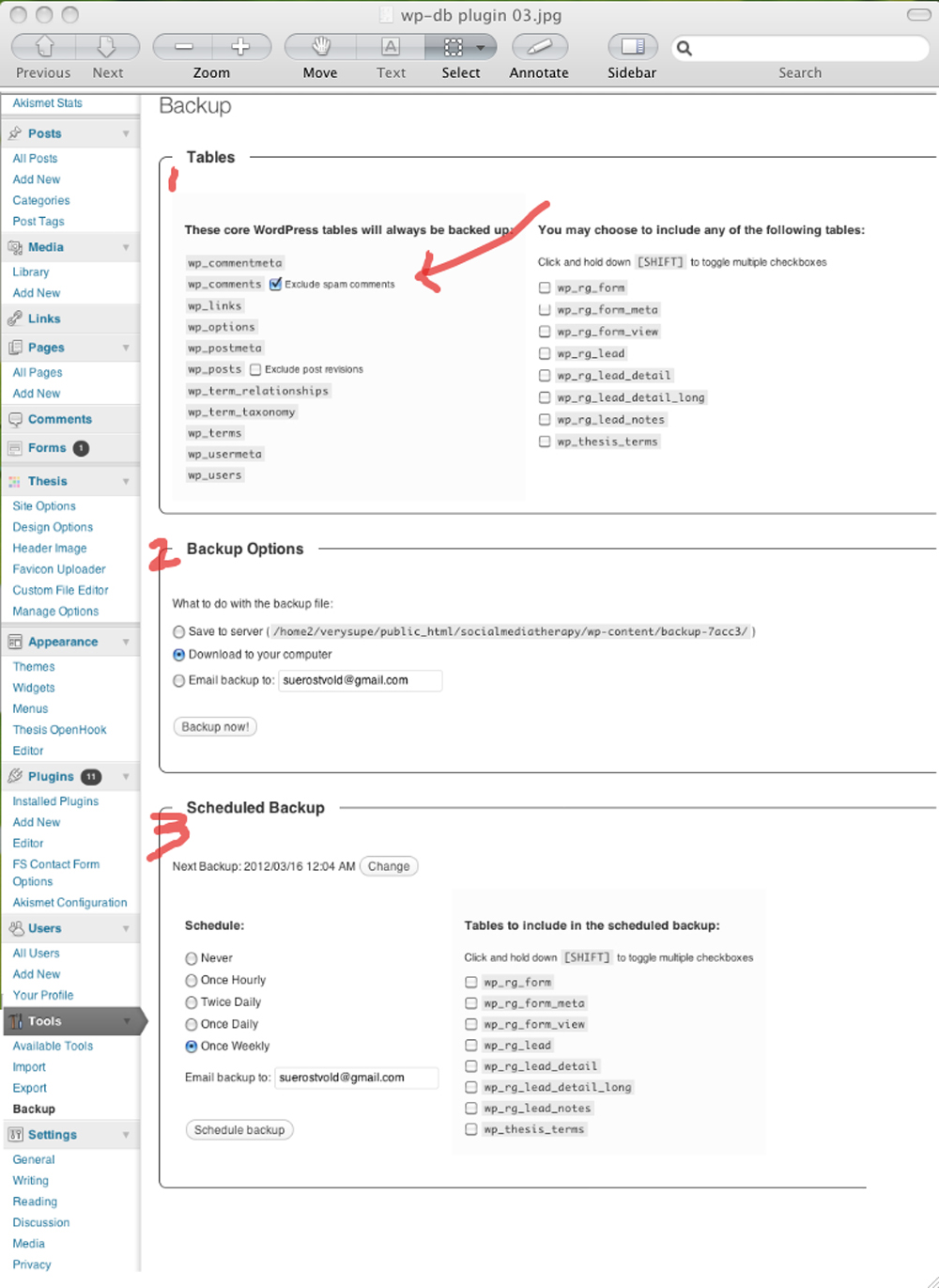
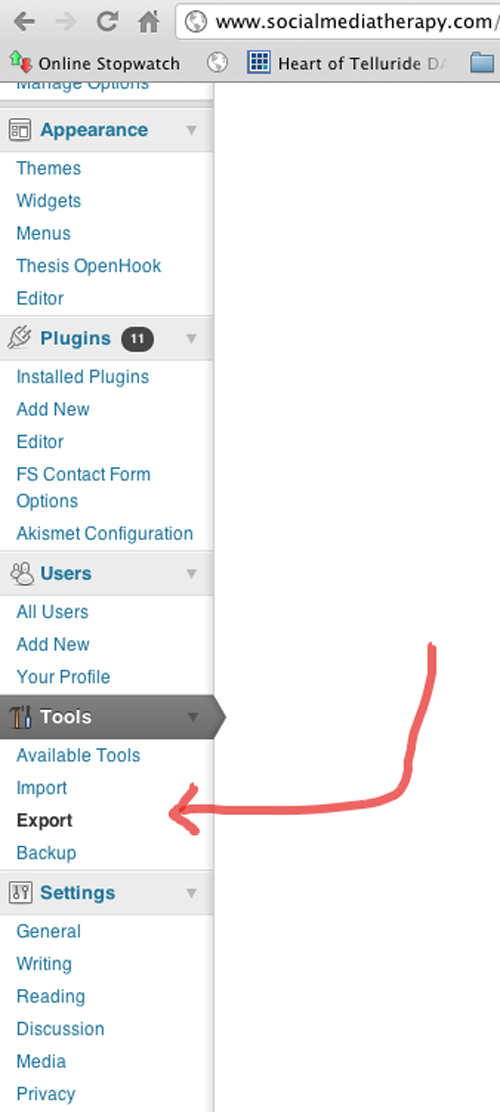
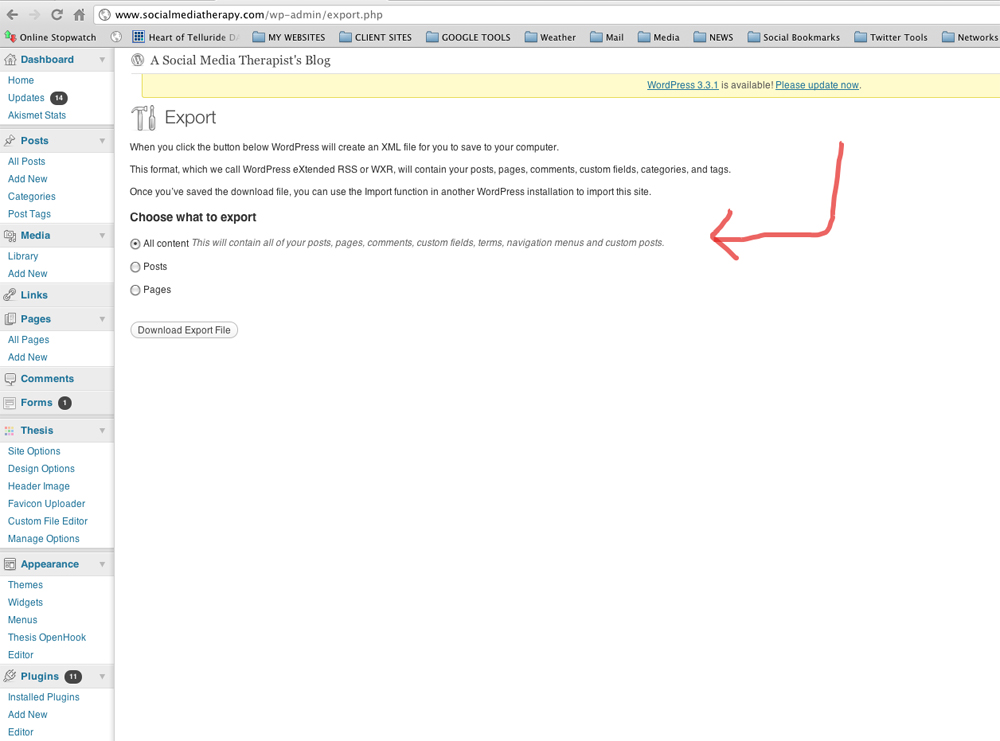
Thanks for the great information, Sue! Wow, I never considered multiple back-ups of my WordPress site. If it still feels too cumbersome for this Luddite to do on her own, is that something my Social Media Therapist would handle? You’re the best!
No silly, you don’t need a Social Media Therapist for this. The one backup (WP-DB Backup) is automatically done via a plugin and the other two are just a matter of clicking a few buttons. You only need a Social Media Therapist if you don’t want to read the instructions. :)
But seriously, I know it seems like overkill but it’s not. These backups work very differently and each has it’s place. Call me if you want to discuss. Luddite Schmuddite. You’re funny.
Great post, I downloaded 2 useless plugins before reading this. Now I sleep better at night :)